Cara Reset Password Windows 10 dengan Safe Mode
Melansir dari laman bantuan Microsoft, berikut cara reset password Windows 10 dengan safe mode yang bisa kamu terapkan secara mandiri:
1. Nyalakan laptop
Nyalakan laptop Windows 10 yang kata sandinya terlupa.
2. Tekan tombol F8 pada keyboard
Layar kunci laptop yang kata sandinya terlupa akan muncul. Kamu dapat menekan tombol F8 pada keyboard.
3. Pilih menu ‘Safe Mode’
Tekan tombol F8 hingga layar berubah warna dan muncul beberapa pilihan menu, lalu pilih menu ‘Safe Mode’.
4. Buka menu ‘Control Panel’ dan pilih ‘Account’
Buka menu ‘Control Panel’ dan klik menu ‘Account’.
5. Tekan menu ‘Change Password’
Pilih menu ‘Manager Another Account’ dan klik ‘Change Password’.
6. Masukkan kata sandi baru
Masukkan kata sandi baru dan ulangi satu kali untuk proses verifikasi. Pastikan kata sandi terbaru benar, lalu klik ‘Save’ untuk menyimpan perubahan.
7. Mulai ulang laptop
Mulai ulang atau restart laptop dan gunakan kata sandi terbaru untuk mengakses laptop Windows tersebut.
8. Selesai
Apabila sudah masuk ke halaman utama laptop Windows 10, kamu telah berhasil mengubah kata sandi Windows 10 dengan menu safe mode.
Cara Reset Password Windows 10 Melalui Layar Kunci
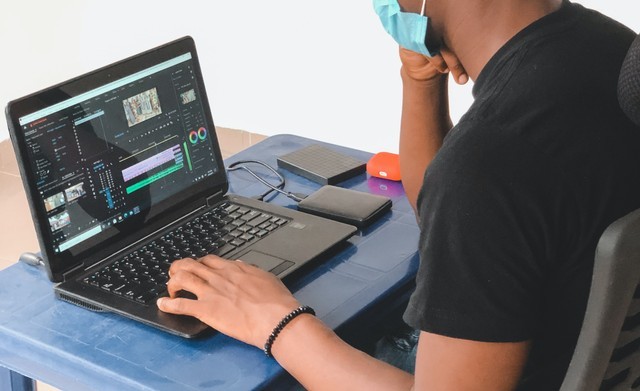
Selain cara reset password Windows 10 dengan safe mode, ada cara lain yang kerap dipilih pengguna Windows ketika lupa kata sandi. Cara ini biasa dilakukan secara langsung di layar kunci (lock screen) laptop.
Metode ini juga bisa kamu lakukan tanpa harus menginstal ulang laptop Windows yang digunakan. Mengutip dari situs bantuan Microsoft, berikut ini langkah-langkah yang bisa kamu lakukan:
- Nyalakan laptop atau komputer yang kata sandinya tak bisa diakses.
- Masukkan kata sandi yang salah dalam kotak yang disediakan pada halaman sign-in.
- Klik pilihan ‘Reset Password’ yang tersedia di bawah kotak untuk kata sandi.
- Jika akun Windows 10 yang kamu gunakan sama dengan akun yang didaftarkan ke Microsoft, masukkan nomor PIN.
- Apabila tidak, kamu harus menempuh langkah reset kata sandi Windows 10 berikutnya, yaitu menjawab pertanyaan yang diberikan sistem operasi. Pertanyaan ini diberikan sebagai langkah verifikasi.
- Setelah berhasil menjawab dan verifikasi diterima, masukkan kata sandi baru yang kamu inginkan. Buat kata sandi baru yang kuat dan unik, serta mudah diingat.
- Selesai, kamu dapat masuk ke sistem operasi seperti biasanya.







0 comments:
Posting Komentar